
一般来说,我们在连接到一个wifi时,都会自动弹出登录页面,然后输入密码登录即可使用该wifi。但是有些朋友可能会遇到连接wifi后没有跳转登录页面,这时候我们可以通过重新连接,手动连接等方法来解决,下面就一起来看一下吧。
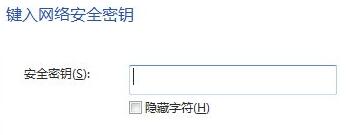
方法一:
1、首先,按“win+r”组合键,调出命令提示符,在其中输入“cmd”命令回车确认。
2、然后打开命令输入行,输入“ipconfig /flushdns”命令后,按回车键确定即可。
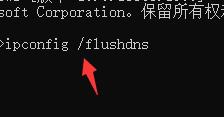
方法二:
1、首先,我们需要给电脑连接到wifi,打开浏览器。
2、在地址栏中输入“0.0.1”或“192.168.1.1”或“http:// localhost”,运行一下即可。

方法三:
1、首先,点击电脑桌面下方任务栏中的开始菜单图标,打开其中的“设置”按钮。
2、找到“网络和internet”选项,然后,在左边栏选择“无线网络”选项卡。
3、接着找到电脑连接的wifi名称,右键点击选中将它删除一下。
4、最后点击桌面右下角的网络图标,找到要连接的wifi重新连接即可。
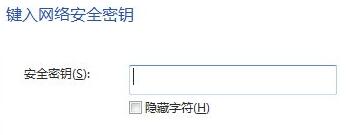
以上就是win11wifi不跳转登录页面怎么办的全部内容,望能这篇win11wifi不跳转登录页面怎么办可以帮助您解决问题,能够解决大家的实际问题是ABC学习网一直努力的方向和目标。